Enter / Edit Connection Details using the Spotlight Configuration Tool
Open the Configuration Tool. You will find the Configuration Tool on the desktop of the computer where Spotlight Cloud is installed. Double click the desktop icon.
![]()
Sign in with your Quest account, and then from the Configuration panel, click Connections.
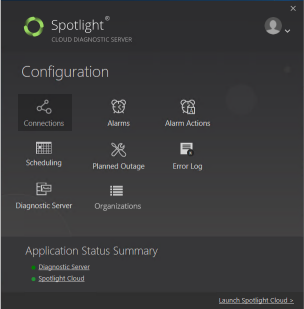
This opens the Spotlight Connection Manager. To enter connection details either click Add new Connection or double click on the connection with details you want to edit.
Connection Details
Address
Specify the connect string used to link to the SQL Server (that is, the Server Name, Server Instance Name, or IP address).
For a Microsoft Cluster Server (MSCS) enter the virtual name of the cluster.
If the SQL Server instance is hosted on a Windows server and UDP port 1434 is closed then the port number must be included in the address used to connect Spotlight to the SQL Server instance.
Authentication
Specify the authentication for Spotlight to use to connect to the SQL Server instance.
Select Windows Authentication (using Diagnostic Server credentials) to use the Windows user configured to run the Spotlight Diagnostic Server. Ensure this account is trusted by the SQL Server. When using Windows authentication to connect to a SQL Server, and that SQL server is in a different domain to the Spotlight Diagnostic Server, the domain the SQL Server is in must trust the domain the Spotlight Diagnostic Server is in.
Alternatively, fill in the Database User and Password fields. Ensure the database user has sufficient account permissions to retrieve performance data from the SQL Server instance and host by WMI. Typically the account will be a member of the sysadmin server role. It could be a SQL Server login (such as ‘sa’). If this is not feasible in your environment, see How to grant SQL Server account permissions to a trusted user.
The connection will fail if the account permissions are insufficient to allow Spotlight to collect the data it needs.
Read Only Intent
Select this option if the SQL Server instance hosts a secondary replica of an Availability Group and for this secondary replica ApplicationIntent=ReadOnly. Failure to select this option when required will result in some data not being collected for the secondary replica; this will be most noticeable on the SQL Server | Databases drilldown.
Use Extended Events
Selected
The Spotlight Diagnostic Server will use Extended Events to collect data from the SQL Server instance. The data is used by:
- SQL Server | Workload Analysis Drilldown
- SQL Server | Wait Events Drilldown
- Deadlock checks: SQL Server | SQL Activity Drilldown, Locks - Deadlocks Alarm.
If you select to use Extended Events (following a period of time when the use of Extended Events was deselected) the SQL Server | Workload Analysis drilldown and SQL Server | Wait Events drilldown may take a few minutes to repopulate with data.
Not Selected
The Spotlight Diagnostic Server will use SQL Server Trace to collect data for deadlock checks. The Spotlight Diagnostic Server will NOT collect data for the SQL Server | Workload Analysis drilldown and SQL Server | Wait Events drilldown.
If you set this value after the connection to the SQL Server is established then the change will not show up immediately on the user interface as the Workload Analysis drilldown and Wait Events drilldown will continue to show historical data till no data is available.
The setting for Use Extended Events can be set collectively for all SQL Server on the Spotlight Diagnostic Server from Configure the use of Extended Events.
Obscure string literals in SQL text and parameters in query plans
Selected
Dummy text replaces string literals in all displays of the SQL Statement and Query Plan. This protects privacy information that may be contained in those literals.
Large numbers (greater than 99,999,999) are replaced with 987654321.
Not Selected
Large numbers and string literals in SQL Statements and Query Plans are displayed as is.
Exclude Spotlight sessions from Wait Events and Workload Analysis
When selected Spotlight sessions are excluded from the Wait Events and Workload Analysis drilldowns.
For monitored SQL Server versions earlier than SQL Server 2012 some long term Spotlight sessions may remain. For monitored SQL Server 2012 and above all Spotlight Sessions are excluded.
Connection
Select the Windows server hosting the SQL Server.
Do not monitor
Select Do not monitor if you do not want to monitor the Windows server.
Cluster (monitor active node)
Select Cluster (monitor active node) for a Microsoft Cluster Server (MSCS).
Spotlight uses the current host node name to select the operating system connection. Therefore each Windows node in the cluster must be monitored by Spotlight. Verify each Windows node is in the list of Windows server connections.
Click Create to add a Windows server to the list. This opens Windows Server | Connection Details.
Alarms template
Select the alarms [configuration template][enterprise_cfgmonitor_templates] to apply to this connection.
Select from any of the SQL Server configuration templates that you have created through [Configure Alarms][enterprise_cfgmonitor_alarms] or select Factory Settings Template to apply the Factory Settings shipped with Spotlight.
The template will apply to the Windows host of the SQL Server instance if identified. The host is identified in the Connection section of the Connection Details page.
The alarms template option is applicable only when creating a new SQL Server connection. To apply a template to an existing SQL Server connection, see [Configuration Templates][enterprise_cfgmonitor_templates].
Troubleshooting
Connection to the Windows host
Verify the SQL Server host is in a domain. Spotlight cannot monitor a SQL Server database when the Windows host is in a workgroup.
If the SQL Server is hosted within Microsoft Cluster Server (MSCS) then ensure the Windows Server host is selected as Cluster (monitor active node). Spotlight uses the current host node name to select the operating system connection. Therefore each Windows node in the cluster must be monitored by Spotlight. Verify each Windows node is in the list of Windows server connections.
The Spotlight Diagnostic Server uses WMI queries to retrieve performance counter information from the Windows server host. Verify WMI is working and returns data properly.
Verify TCP port 135 is open on the Windows server host.
Connection to the SQL Server instance
If Spotlight cannot connect to the SQL Server instance then use another tool such as Microsoft’s SQL Server Management Studio or sqlcmd to connect to the SQL Server instance. Is the issue with Spotlight’s ability to connect to the SQL Server instance or with any any/every tool’s ability to connect to the SQL Server instance?
Ensure ports are open as outlined in the Microsoft KBase article that describes SQL Server firewall connectivity issues: http://msdn.microsoft.com/en-us/library/cc646023.aspx.
If Spotlight cannot connect to the SQL Server instance you may need to upgrade Microsoft Data Access Components (MDAC) on the Spotlight Client host AND the Spotlight Diagnostic Server host. More information is available from the Microsoft Download Center (search for MDAC).