Open the Spotlight Connection Manager
Open the Configuration Tool. You will find the Configuration Tool on the desktop of the computer where Spotlight Cloud is installed. Double click the desktop icon.
![]()
Sign in with your Quest account, and then from the Configuration panel, click Connections.
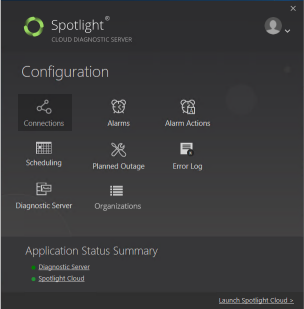
This opens the Spotlight Connection Manager
Discover…
- Click Discover from the list of All connections, SQL Server or Windows.
- If prompted, select the SQL Server or Windows connection type.
Add multiple connections via discovery or file import
Discover from the network
When selected, Spotlight compiles a list of resources on the network. From this list, you select the resources to monitor.
Depending on the size of your network it may take some time for Spotlight to discover all the available resources.
To locate SQL Server instances, Spotlight requires SQL Server Client tools be installed on the same computer as Spotlight Cloud. If Spotlight finds no SQL Server instances then verify SQL Server Client Tools are installed. The SQL Server Client Tools that you need can be found on the installation disk for Microsoft SQL Server.
Spotlight does not include SQL Server hosted on Unix/Linux operating systems in its compiled list.
Import from a file
When selected, Spotlight uses a file to locate SQL Server or Windows Server on your network. Setup the file beforehand as per the following instructions. Click Browse to locate the file.
Setup your import file to locate SQL Server instances on your network
On each line of the file, detail an existing SQL Server instance on your network. The format of the line is dependent on the authentication used to connect to the SQL Server instance and your use of connection tags.
ConnectionString
Connect to this SQL Server instance with Windows authentication. The credentials of the Windows user configured to run the Spotlight Diagnostic Server are used.
ConnectionString,User,Password
Connect to this SQL Server instance with database user and password. Specify the database user and password.
ConnectionString,,,#Tag
Connect to this SQL Server instance with Windows authentication. The credentials of the Windows user configured to run the Spotlight Diagnostic Server are used. Assign one or more connection tags to the instance. Add multiple tags to the line by separating each tag with a comma.
ConnectionString,User,Password,#Tag
Connect to this SQL Server instance with the database user and password. Assign one or more connection tags to the instance. Add multiple tags to the line by separating each tag with a comma.
More information on the connection string and connection tags follows.
ConnectionString
The connection string (Server name, Instance name or IP address).
Optionally, enclose the server name in double quotes, as in “Server Name”.
Double quotes are required if including the port number, as in “ServerName,PortNumber”.
Optionally include the instance name in the address, as in “ServerName\InstanceName” or “ServerName\InstanceName,PortNumber”.
#Tag
Tags are a free form organizational tool that may be optionally applied to Spotlight connections. Tag names represent a project, geographic region or other indicator of interest to you and your organization. Multiple tags can be assigned to one connection.
Example tag names could be: * #Country.USA * #APP.Finance * #APP.HR
For more information, see Tags.
If you re-import the same file with updated tags, Spotlight will skip the connection creation step but update the tags for the connection.
Setup your import file to locate Windows Server on your network
On each line of the file, detail an existing Windows Server on your network. The format of the line is dependent on the authentication used to connect to the Windows Server instance and your use of connection tags.
ConnectionString
Log in to this Windows Server using the credentials of the Windows user configured to run the Spotlight Diagnostic Server.
ConnectionString,User,Password
Log in to this Windows Server using the given user and password.
ConnectionString,,,#Tag
Log in to this Windows Server using the credentials of the Windows user configured to run the Spotlight Diagnostic Server. Assign one or more connection tags. Add multiple tags to the line by separating each tag with a comma.
ConnectionString,User,Password,#Tag
Log in to this Windows Server using the given user and password. Assign one or more connection tags. Add multiple tags to the line by separating each tag with a comma.
More information on the connection string, user details and connection tags follows.
ConnectionString
The IP address, hostname, or URL of the Windows Server.
If the Windows Server is in a different domain to the Spotlight Diagnostic Server host then specify the address as a fully qualified address (for example, machine1.domain.company.corp).
Optionally, enclose the address in double quotes, as in “Address”.
User / Password
When specifying the user details, include the Windows Domain in the user name. For example, “domain\johnsmith”, instead of “johnsmith”.
#Tag
Tags are a free form organizational tool that may be optionally applied to Spotlight connections. Tag names represent a project, geographic region or other indicator of interest to you and your organization. Multiple tags can be assigned to one connection.
Example tag names could be: * #Country.USA * #Country.AU
For more information, see Tags.
If you re-import the same file with updated tags, Spotlight will skip the connection creation step but update the tags for the connection.
If a field in the file contains a comma, use \”\” to quote the value (as per CSV notation).
Limitations
Dependent on your Spotlight subscription, you may be limitted in the number of connections you can monitor.
How to apply an alarms configuration template to new SQL Server connections
Once Spotlight has identified the new SQL Server connections by discovery or File Import, click Edit to modify identified connection properties. For example: apply an alarms configuration template to new SQL Server connections.